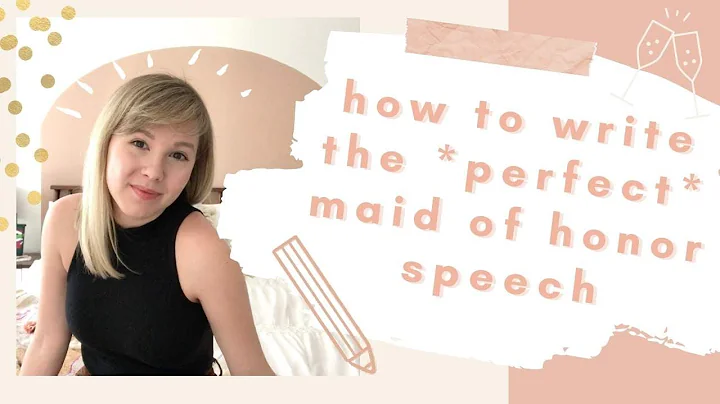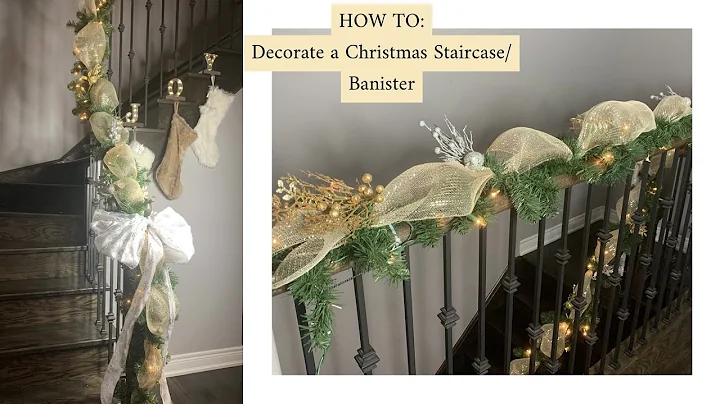Seitennummerierung in Word anpassen: Schritt-für-Schritt-Anleitung
Inhaltsverzeichnis
-
Einführung
1.1 Überblick über das Problem
1.2 Ziel der Anleitung
-
Schritt-für-Schritt-Anleitung zur Änderung der Seitennummerierung
-
Vorbereitung des Dokuments
3.1 Vorlage verwenden
3.2 Gliederung des Dokuments überprüfen
-
Bestimmung der Abschnitte
4.1 Vorderer Teil
4.1.1 Titelseite
4.1.2 Abstract
4.1.3 Danksagung
4.1.4 Inhaltsverzeichnis
4.1.5 Abkürzungsverzeichnis
4.2 Hauptteil
4.3 Anhang
-
Ändern der Seitennummerierung
5.1 Erster Abschnitt: Vorderer Teil
5.1.1 Römische Ziffern verwenden
5.1.2 Titelseite ohne Seitennummerierung
5.1.3 Seitennummerierung im oberen rechten Bereich
5.2 Zweiter Abschnitt: Hauptteil
5.2.1 Neue Abschnittswechsel einfügen
5.2.2 Arabische Zahlen verwenden
5.2.3 Seitennummern ab Seite 1 beginnen
-
Abschluss und weitere Hilfe
👉 Schritt-für-Schritt-Anleitung zur Änderung der Seitennummerierung
Sie haben ein Dokument, das in einem Abschnitt römische Ziffern und in einem anderen Abschnitt arabische Zahlen erfordert. Keine Sorge, mit Word ist es einfach, die Nummerierungsstile mit Abschnittsumbrüchen zu ändern. Bevor Sie jedoch ein langes Dokument schreiben, sollten Sie sicherstellen, dass Sie die Vorlage von Ihrem Dozenten, Ihrer Abteilung oder Ihrer Schule erhalten, insbesondere für Abschlussarbeiten und Dissertationen. Sobald Sie dies haben, können wir beginnen.
Schritt 1: Dokument vorbereiten
Scrollen Sie durch Ihr Dokument und bestimmen Sie, wo sich die Seitennummerierung ändert. Normalerweise gibt es zwei Hauptabschnitte: der vordere Teil und der Hauptteil. Im vorderen Teil finden Sie alle Seiten vor dem Hauptteil, wie z.B. die Titelseite, das Abstract, die Danksagung, das Inhaltsverzeichnis und das Abkürzungsverzeichnis. Sie sollten die Vorlage Ihrer Dozenten oder Schule verwenden, um die richtige Reihenfolge der Seiten festzulegen. Der Hauptteil umfasst alle Seiten fortlaufend bis zum Ende. In einigen Arbeiten oder Artikeln gibt es möglicherweise auch einen dritten Abschnitt für den Anhang. Der Anhang kann zusätzliches Material wie Datensätze, ergänzende Abbildungen und Tabellen sowie audiovisuelle digitale Informationen enthalten. In Ihrem Beispiel gibt es jedoch keinen Anhang. Die Seitennummerierung endet also mit der Literaturverzeichnis-Seite.
Schritt 2: Seitennummerierung im vorderen Teil
Lassen Sie uns damit beginnen, das Dokument ab der Titelseite zu nummerieren. Die Titelseite ist die erste Seite des vorderen Teils und wir sollen römische Ziffern verwenden. Kein Problem! Gehen Sie zu "Einfügen" und dann zu "Seitenzahl". Wählen Sie im Dropdown-Menü "Seitenzahlen formatieren" aus. In dem sich öffnenden Dialogfeld ändern Sie den Stil auf römische Ziffern. Klicken Sie nun erneut auf "Einfügen" und wählen Sie die gewünschte Platzierung der Seitenzahl, z.B. oben oder unten, links, mittig oder rechts. Gemäß den Anforderungen Ihrer Schule setzen wir die Seitenzahl oben, rechts ausgerichtet. Voilà! Unsere römische Zahl eins erscheint. Moment mal, sagen Sie vielleicht. Die Titelseite sollte keine Seitennummerierung haben. Das ist normalerweise richtig. Word erkennt jedoch immer die erste Seite eines Dokuments als Seite eins. Sie können diese Seitenzahl auf der Titelseite entfernen, indem Sie auf "Erste Seite anders" im Register "Optionen" klicken. Die Seitenzahl auf der Titelseite verschwindet also. Und während wir weiter scrollen, sehen wir, dass die Seiten des vorderen Teils konsequent oben rechts nummeriert sind.
Schritt 3: Abschnittsumbruch einfügen
Als nächstes müssen Sie einen Abschnittsumbruch zwischen dem vorderen Teil und dem Hauptteil Ihres Dokuments einfügen. Dafür müssen wir die Formatierungszeichen aktivieren. Gehen Sie zu "Datei" und dann ganz nach unten zu "Optionen". Wählen Sie im angezeigten Fenster "Anzeige" aus und dann "Alle Formatierungszeichen anzeigen". Klicken Sie anschließend auf "OK". Gehen Sie zur letzten Seite des vorderen Teils, in diesem Dokument das Abkürzungsverzeichnis. Setzen Sie den Cursor vor dem letzten Absatzsymbol auf der Seite. Klicken Sie dann auf das Register "Layout" und anschließend auf das Dropdown-Menü "Umbrüche". Wählen Sie unter "Abschnittsumbrüche" die Option "Nächste Seite". Der Umbruch wird hinzugefügt und beachten Sie, dass möglicherweise ein zusätzliches Absatzzeichen eingefügt wurde. Löschen Sie es gegebenenfalls. Setzen Sie nun den Cursor in den Header-/Footer-Bereich. Beim Umbruch zwischen Abschnitt 1 und Abschnitt 2 suchen Sie auf der rechten Seite nach "Gleich wie vorherige". Dies ist die Standardeinstellung von Word und muss geändert werden. Sie möchten die beiden Abschnitte nicht identisch haben. Sie möchten eine neue und unterschiedliche Seitennummerierung beginnen. Suchen Sie daher in der Gruppe "Navigation" nach "Mit vorherigem verknüpfen". Durch einen Klick auf diesen Text wird die Verknüpfung deaktiviert. Jetzt können Sie mit der neuen Seitennummerierung beginnen. Mit dem Cursor im Header- oder Footer-Bereich gehen Sie zu "Einfügen", dann zu "Seitenzahl" und schließlich zu "Seitenzahlen formatieren". Ändern Sie den Stil in arabische Zahlen. Am unteren Rand des Dialogfelds, unter "Seitennummerierung", klicken Sie auf "Beginnen bei:" und geben Sie 1 ein, um die Nummerierung Ihrer Seiten im Hauptteil zu beginnen. Das war's! Wenn Sie einen Anhang haben, folgen Sie dem gleichen Verfahren, um einen neuen Abschnitt zu erstellen. Viel Glück und lassen Sie mich wissen, wenn ich Ihnen weiterhelfen kann!
Highlights
- Verwenden von Abschnittsumbrüchen in Word-Dokumenten
- Ändern der Seitennummerierungsstile in unterschiedlichen Abschnitten
- Verwendung von römischen Ziffern für den vorderen Teil eines Dokuments
- Verwendung arabischer Zahlen für den Hauptteil eines Dokuments
- Anpassen der Platzierung und Ausrichtung der Seitenzahlen
FAQ
Q: Warum sollte ich Abschnittsumbrüche verwenden, um die Seitennummerierung zu ändern?
A: Abschnittsumbrüche ermöglichen es Ihnen, verschiedene Seitennummerierungsstile in verschiedenen Abschnitten Ihres Dokuments zu verwenden, was besonders nützlich ist, wenn Sie unterschiedliche Bereiche wie den vorderen Teil und den Hauptteil haben.
Q: Gilt diese Anleitung nur für wissenschaftliche Arbeiten?
A: Nein, diese Anleitung kann für jede Art von Dokument verwendet werden, bei dem eine Änderung der Seitennummerierung erforderlich ist. Es könnte jedoch spezifische Anforderungen von Dozenten oder Schulen geben, die berücksichtigt werden sollten.
Q: Wie kann ich feststellen, wo die Seitennummerierung im Dokument geändert werden muss?
A: Scannen Sie das Dokument sorgfältig und suchen Sie nach Änderungspunkten wie dem Übergang vom vorderen Teil zum Hauptteil. Oft sind solche Änderungspunkte durch Abschnittsüberschriften oder unterschiedliche Inhalte gekennzeichnet.
 WHY YOU SHOULD CHOOSE Proseoai
WHY YOU SHOULD CHOOSE Proseoai