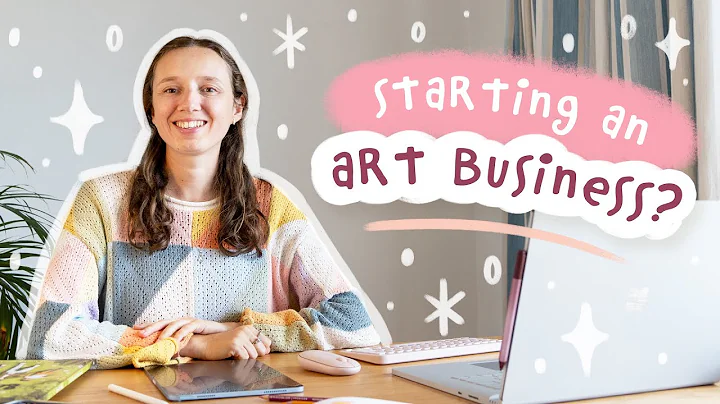Ultimativer Schutz mit Windows App Locker
Inhaltsverzeichnis (Table of Contents)
- Einführung in Windows App Locker
- Voraussetzungen für die Verwendung von App Locker
- Einrichten von App Locker auf einem eigenständigen Windows 10 Enterprise-System
- Überprüfung des Application Identity-Dienstes
- Konfigurieren der lokalen Sicherheitsrichtlinie
- Hinzufügen von Standardregeln für App Locker
- Erstellen von benutzerdefinierten Ablehnungsregeln
- Schutz vor Ransomware und anderen Bedrohungen mit App Locker
- Die Rolle von App Locker in der gesamten Sicherheitsstrategie
- Fazit: Effektiver Schutz mit App Locker
🪄 Windows App Locker: Effektiver Schutz für Ihre Anwendungen
App Locker ist eine Funktion, die in Windows integriert ist und es Benutzern ermöglicht, den Zugriff auf bestimmte Anwendungen zu steuern. In diesem Artikel werden wir einen Überblick über App Locker geben und Ihnen zeigen, wie Sie es auf einem eigenständigen Windows 10 Enterprise-System einrichten können.
1. Einführung in Windows App Locker
App Locker ist eine Funktion, die es Administratoren ermöglicht, den Zugriff auf bestimmte Anwendungen auf Windows-Systemen zu steuern. Mit App Locker können Benutzer genehmigte Anwendungen whitelisten und unerwünschte Anwendungen blockieren. Dieses Tool ist besonders nützlich, um die Sicherheit von Windows-Systemen zu erhöhen, indem der Zugriff auf potenziell schädliche Anwendungen eingeschränkt wird.
1.1 Vorteile von App Locker
- Schutz vor unerwünschten oder schädlichen Anwendungen
- Kontrolle über die Ausführung von Anwendungen auf Windows-Systemen
- Einfache Konfiguration von Regeln für den Anwendungszugriff
1.2 Nachteile von App Locker
- Komplexität bei der Konfiguration und Verwaltung der Richtlinien
- Mögliche Einschränkung legitimer Anwendungen, wenn die Regeln nicht sorgfältig überprüft werden
2. Voraussetzungen für die Verwendung von App Locker
Um App Locker auf einem eigenständigen Windows 10 Enterprise-System zu verwenden, müssen Sie sicherstellen, dass Ihr System die folgenden Anforderungen erfüllt:
- Windows 10 Enterprise-Betriebssystem
- Administratorzugriff auf das System
Wenn Sie App Locker auf einem Windows 10 Professional-System verwenden möchten, können Sie die Richtlinien über ein Tool wie Intune bereitstellen.
3. Einrichten von App Locker auf einem eigenständigen Windows 10 Enterprise-System
Um App Locker auf einem eigenständigen Windows 10 Enterprise-System einzurichten, folgen Sie diesen Schritten:
3.1 Überprüfung des Application Identity-Dienstes
Bevor Sie App Locker konfigurieren können, müssen Sie sicherstellen, dass der Application Identity-Dienst auf Ihrem System ausgeführt wird. Gehen Sie dazu wie folgt vor:
- Öffnen Sie die Diensteverwaltung auf Ihrem System.
- Suchen Sie den Dienst "Application Identity" in der Liste der Dienste.
- Überprüfen Sie, ob der Dienst gestartet ist. Wenn nicht, starten Sie den Dienst.
3.2 Konfigurieren der lokalen Sicherheitsrichtlinie
Nachdem Sie den Application Identity-Dienst überprüft haben, können Sie die lokale Sicherheitsrichtlinie konfigurieren, um App Locker zu verwenden. Befolgen Sie diese Schritte:
- Öffnen Sie die lokale Sicherheitsrichtlinie auf Ihrem System.
- Navigieren Sie zu den Anwendungskontrollrichtlinien und suchen Sie nach "App Locker".
- Überprüfen Sie die Eigenschaften von App Locker und stellen Sie sicher, dass die Richtlinie konfiguriert und erzwungen ist.
3.3 Hinzufügen von Standardregeln für App Locker
Die Verwendung von Standardregeln ist ein guter Ausgangspunkt für App Locker. Standardregeln erlauben die Ausführung von Programmen aus den Standardverzeichnissen wie "Program Files" und "Windows". Befolgen Sie diese Schritte, um Standardregeln hinzuzufügen:
- Klicken Sie mit der rechten Maustaste auf die App Locker-Richtlinie.
- Wählen Sie die Option "Standardregeln erstellen".
- Es wird eine einfache Erlaubnisregel erstellt, die die Ausführung von Programmen aus den Standardverzeichnissen erlaubt.
3.4 Erstellen von benutzerdefinierten Ablehnungsregeln
Neben den Standardregeln können Sie auch benutzerdefinierte Ablehnungsregeln erstellen, um bestimmte Dateien zu blockieren. Beachten Sie dabei, dass sorgfältige Überprüfung erforderlich ist, um legitime Anwendungen nicht unbeabsichtigt zu blockieren. Gehen Sie wie folgt vor, um benutzerdefinierte Ablehnungsregeln zu erstellen:
- Klicken Sie mit der rechten Maustaste auf die App Locker-Richtlinie.
- Wählen Sie "Neue Regel erstellen".
- Definieren Sie die Regel für die Datei, die blockiert werden soll, und speichern Sie sie.
4. Schutz vor Ransomware und anderen Bedrohungen mit App Locker
App Locker bietet einen wirksamen Schutz vor Ransomware und anderen Bedrohungen, die durch das Herunterladen und Ausführen von schädlichen Dateien entstehen können. Durch die Verwendung von Richtlinien, die die Ausführung von Dateien nur aus vertrauenswürdigen Quellen erlauben, können potenziell schädliche Anwendungen blockiert werden.
5. Die Rolle von App Locker in der gesamten Sicherheitsstrategie
App Locker ist Teil einer umfassenden Sicherheitsstrategie und sollte in Verbindung mit anderen Sicherheitsmaßnahmen eingesetzt werden. Es ist wichtig, dass App Locker in einer Layered-Security-Strategie integriert wird, um einen umfassenden Schutz vor Bedrohungen zu gewährleisten.
6. Fazit: Effektiver Schutz mit App Locker
App Locker ist ein leistungsstarkes Tool, um den Zugriff auf Anwendungen in Windows-Systemen zu steuern. Durch die Konfiguration von Richtlinien können Administratoren potenziell schädliche Anwendungen blockieren und die Sicherheit des Systems erhöhen. Es ist jedoch wichtig, die Richtlinien sorgfältig zu überprüfen und gegebenenfalls benutzerdefinierte Regeln hinzuzufügen, um eine optimale Sicherheit zu gewährleisten.
Insgesamt bietet App Locker eine effektive Möglichkeit, den Zugriff auf Anwendungen zu kontrollieren und die Sicherheit von Windows-Systemen zu erhöhen.
Highlights
- App Locker ermöglicht die Steuerung des Anwendungszugriffs auf Windows-Systemen.
- Durch Whitelisting und Ablehnung von Anwendungen können Administratoren die Ausführung unerwünschter Anwendungen verhindern.
- App Locker ist besonders nützlich bei der Bekämpfung von Ransomware und anderen Bedrohungen.
- Die Konfiguration von Standardregeln ist ein guter Ausgangspunkt für die Verwendung von App Locker.
- Benutzerdefinierte Ablehnungsregeln können hinzugefügt werden, um spezifische Dateien zu blockieren.
Häufig gestellte Fragen (FAQ)
Frage: Kann App Locker auf Windows 10 Professional verwendet werden?
Antwort: Ja, App Locker kann auch auf Windows 10 Professional verwendet werden, wenn die Richtlinien über Tools wie Intune bereitgestellt werden.
Frage: Gibt es Einschränkungen bei der Verwendung von App Locker?
Antwort: App Locker erfordert in der eigenständigen Version Windows 10 Enterprise. Die Verwendung von App Locker ist Teil einer umfassenden Sicherheitsstrategie und sollte in Verbindung mit anderen Sicherheitsmaßnahmen eingesetzt werden.
Frage: Ist App Locker ein wirksamer Schutz vor Ransomware?
Antwort: Ja, durch die Verwendung von App Locker können potenziell schädliche Anwendungen blockiert und damit der Schutz vor Ransomware erhöht werden.
Quellen:
 WHY YOU SHOULD CHOOSE Proseoai
WHY YOU SHOULD CHOOSE Proseoai