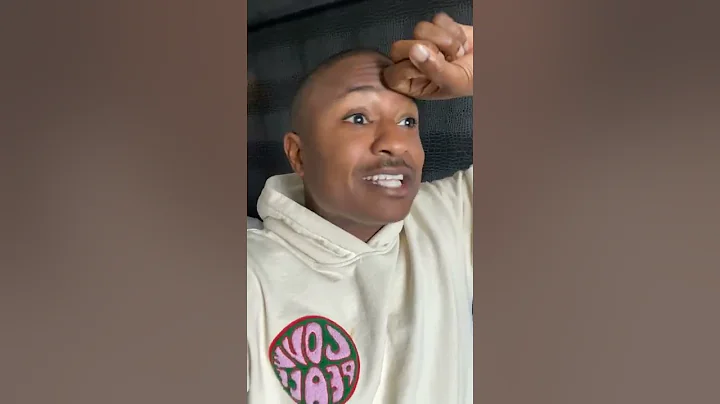Wie du dein Quest 2 Gameplay ganz einfach auf Twitch oder YouTube streamen kannst!
Inhaltsverzeichnis
- Einführung: Das Streaming Deiner Quest 2 Gameplay
- Voraussetzungen für das Streamen
- Schritt 1: Quest 2 vorbereiten
- Schritt 2: Die Oculus.com/Casting Website öffnen
- Schritt 3: Einstellungen für das Streaming
- Schritt 4: Streaming-Software öffnen
- Streaming von PC-VR Gameplay
- Schritt 1: Oculus Mirror öffnen
- Schritt 2: Einstellungen für Oculus Mirror
- Schritt 3: Streaming-Software einrichten
- Tipps und Tricks für die bestmögliche Capture-Qualität
- Fazit
🎮 Das Streaming Deiner Quest 2 Gameplay
Als stolzer Besitzer einer Oculus Quest 2 möchtest Du sicherlich Dein Gameplay auf Plattformen wie Twitch oder YouTube teilen. In diesem Artikel zeige ich Dir, wie Du das Streaming ganz einfach einrichten kannst. Wir besprechen die Voraussetzungen und Schritt für Schritt Anleitungen, um sowohl das Gameplay von Quest 2 selbst als auch von PC-VR zu streamen. Lass uns loslegen!
Voraussetzungen für das Streamen
Bevor Du mit dem Streaming beginnen kannst, sind ein paar Voraussetzungen zu erfüllen:
1. Besitz einer Oculus Quest 2: Der offensichtlichste Punkt, aber ohne eine Quest 2 wird das Streamen schwierig.
2. Laptop oder PC: Da es derzeit keine direkte Möglichkeit gibt, Twitch oder YouTube direkt von der Quest 2 aus zu streamen, benötigst Du einen Laptop oder einen PC.
Schritt 1: Quest 2 vorbereiten
Sobald Du die Quest 2 eingeschaltet und das gewünschte Spiel gestartet hast, öffnest Du einen Browser auf Deinem Computer und gehst zur Website oculus.com/casting. Melde Dich dort mit Deinem Oculus-Konto an. Nach der Anmeldung landest Du auf einer Seite, die wir später benötigen werden. Gehe nun zurück zu Deiner Oculus Quest 2.
Schritt 2: Die Oculus.com/Casting Website öffnen
Drücke auf dem rechten Controller den Oculus-Button, dann auf den Kamerabutton und wähle "Cast". Wähle anschließend "Computer" aus. Klicke zum Abschluss auf "Weiter" und Deine Quest 2 wird das zu sehende Gameplay auf Deinen Computer übertragen.
Schritt 3: Einstellungen für das Streaming
Bevor Du mit dem Streamen beginnst, schauen wir uns noch einige Optionen an:
1:1-Verhältnis oder Breitbild: Standardmäßig wird im 1:1-Verhältnis gestreamt. Wenn Du das ändern möchtest, klicke auf das Einstellungszahnrad und schalte den Toggle-Schalter für Breitbild um.
Weitere Optionen umfassen die Möglichkeit, das Fenster auf den Vollbildmodus zu erweitern, die Lautstärke des Spiels stumm zu schalten oder anzupassen, sowie das Ein- oder Ausschalten des Mikrofons der Quest 2.
Schritt 4: Streaming-Software öffnen
Jetzt ist es an der Zeit, Deine Streaming-Software zu öffnen. In diesem Beispiel verwenden wir OBS. Gehe davon aus, dass Du bereits weißt, wie Du die von Dir verwendete Streaming-Software einrichtest. Richte die Software so ein, dass sie das Fenster erfasst, in dem das gestreamte Quest 2 Gameplay angezeigt wird. Füge bei Bedarf auch Deine Kamera hinzu und schon bist Du bereit, Dein Quest 2 Gameplay auf Twitch oder YouTube zu streamen.
🖥️ Das Streaming von PC-VR Gameplay
Nun werfen wir einen Blick darauf, wie Du auch das PC-VR Gameplay streamen kannst. Hierfür gibt es verschiedene Möglichkeiten. Wenn Du bereits mit Streaming-Software wie OBS vertraut bist, weißt Du, dass Du ganz einfach das Monitorfenster auf Deinem PC erfassen kannst. Doch ich möchte Dir eine Methode zeigen, wie Du genau das aufzeichnen oder streamen kannst, was Du im Headset siehst. Diese Methode ermöglicht es Dir beispielsweise, Overlays wie die Performance-Anzeige im Oculus Debug-Tool aufzunehmen. Diese werden in der regulären Monitoransicht nicht angezeigt.
Schritt 1: Oculus Mirror öffnen
Um dies zu erreichen, öffnen wir eine Anwendung namens Oculus Mirror. Diese wird kostenlos mit der Oculus PC-App geliefert, die auf Deinem PC installiert sein muss, um PC-VR mit der Quest 2 zu spielen. Öffne File Explorer und navigiere zu C://, dann zu Program Files, Oculus, Support, Oculus-diagnostics und öffne Oculus Mirror. Das Fenster wird zunächst nichts anzeigen, bis Du Quest Link startest. Anschließend wird es genau das anzeigen, was Du in Deinem Headset siehst.
Schritt 2: Einstellungen für Oculus Mirror
Um Oculus Mirror im Vollbildmodus anzeigen zu lassen, klicke irgendwo in das Fenster und die Menüleiste erscheint oben. Klicke auf "Einstellungen" und wähle "Vollbild" aus. Wenn Du die Bildstabilisierung nutzen möchtest, aktiviere sie ebenfalls über die Einstellungen. Hier findest Du auch Optionen wie "Keep Upright", um sicherzustellen, dass die Aufnahme aufrecht bleibt, selbst wenn Du Deinen Kopf neigst. Du kannst auch zwischen verschiedenen Stabilisierungsparametern wählen, je nachdem, wie stark die Stabilisierung sein und wie weit Dein Sichtfeld sein soll.
Schritt 3: Streaming-Software einrichten
Sobald Du die gewünschten Einstellungen vorgenommen hast, kannst Du Deine Streaming-Software so einrichten, dass sie das Oculus Mirror-Fenster erfasst. Jetzt kannst Du Dein PC-VR Gameplay aufzeichnen oder streamen.
Tipps und Tricks für die bestmögliche Capture-Qualität
Als VR-Content Creator ist es wichtig, die bestmögliche Capture-Qualität zu erzielen. Hier sind einige Tipps und Tricks, die Dir dabei helfen:
-
Verwende die Aufnahme direkt auf dem Headset: Um die bestmöglichen Aufnahmen vom Quest 2 Gameplay zu erhalten, solltest Du direkt auf dem Headset aufnehmen und nicht den Umweg über den Computer gehen.
-
Wähle die gewünschte Auflösung und das Seitenverhältnis: Passe die Einstellungen so an, dass sie Deinen Vorlieben entsprechen und die bestmögliche Darstellung bieten.
-
Experimentiere mit den Einstellungen: Probiere verschiedene Optionen aus, um Deine Aufnahmen zu optimieren. Denke daran, dass die Einstellungen von Spiel zu Spiel unterschiedlich sein können.
-
Nutze die Bildstabilisierung: Wenn Du Inhalte aufnimmst, die für manche Betrachter möglicherweise zu Motion Sickness führen könnten, aktiviere die Bildstabilisierung, um die Kopfbewegungen zu glätten.
Fazit
Mit den richtigen Vorbereitungen und dem entsprechenden Equipment kannst Du ganz einfach das Gameplay Deiner Oculus Quest 2 auf Plattformen wie Twitch oder YouTube streamen. Befolge die Anleitungen in diesem Artikel und teile Deine VR-Erlebnisse mit der Welt.
 WHY YOU SHOULD CHOOSE Proseoai
WHY YOU SHOULD CHOOSE Proseoai