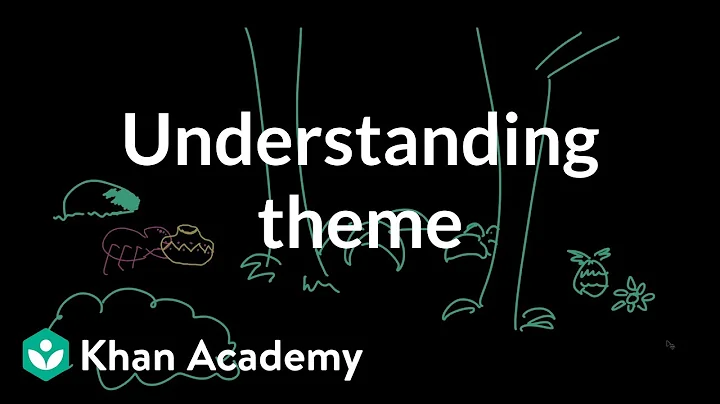Zeitzone und UTC-Versatz in Power BI beheben
Inhaltsverzeichnis:
- Einführung
- Problem mit der Anzeige des Datenaktualisierungszeitpunkts
2.1 Zeitzone und UTC-Versatz anpassen
2.2 Refresh-Historie über REST-API abrufen
- Arbeitsumgebung erstellen
3.1 Drei Tabellen erstellen: Verkauf, Produkt, Kunde
3.2 Berechnete Spalte für Verkaufstabelle hinzufügen
3.3 Berechnete Spalte für Produkttabelle hinzufügen
3.4 Berechnete Spalte für Kundentabelle hinzufügen
- Maß für maximale Zeitstempel erstellen
- Letzten Aktualisierungszeitpunkt überprüfen
5.1 Dashboard aktualisieren
5.2 Refresh-Historie anzeigen
- Fazit
- Häufig gestellte Fragen (FAQ)
🕒 Problem mit der Anzeige des Datenaktualisierungszeitpunkts
Die Anzeige des letzten Aktualisierungszeitpunkts in Power BI ist eine nützliche Funktion, um den Nutzern zu zeigen, wann die Daten zuletzt aktualisiert wurden. Normalerweise verwendet man die Funktion "Time" in Power Query Editor, um den aktuellen Zeitpunkt abzurufen. Doch es gibt ein großes Problem bei dieser Methode: Der Zeitunterschied zwischen der Power BI-Service-Zeitzone und Ihrer lokalen Zeitzone. In diesem Video werden wir das Problem genauer untersuchen und eine Lösung finden.
Um Ihren lokalen Zeitpunkt nach der Veröffentlichung in Power BI-Service anzuzeigen, müssen Sie den Zeitunterschied zwischen Ihrer lokalen Zeitzone und der UTC-Zeit anpassen. Der Power BI-Service zeigt nämlich die UTC-Zeit an. Sie können den Zeitversatzwert ganz einfach hinzufügen oder entfernen, indem Sie die "Time" Funktion verwenden. Sie können auch Zeitzone-Funktionen im Power Query Editor verwenden. Falls erforderlich, können Sie auch die Sommerzeit anpassen.
Leider bleibt jedoch ein Problem bestehen. Nach einer erfolgreichen Aktualisierung zeigt das Maß für den Aktualisierungszeitpunkt eine etwas andere Zeit als die tatsächliche Aktualisierungszeit. Es gibt eine Differenz von etwa 5 Minuten zwischen beiden. Dies kann vor allem bei großen Datensätzen, die längere Zeit in Anspruch nehmen, ein Problem darstellen.
🛠️ Arbeitsumgebung erstellen
Um dieses Problem zu lösen, können wir einen Arbeitsbereich erstellen, der die Aktualisierungszeit genauer anzeigt. Dazu erstellen wir drei Tabellen: Verkauf, Produkt und Kunde. In der Verkaufstabelle fügen wir eine berechnete Spalte hinzu, die den UTC-Zeitpunkt plus den Zeitversatzwert enthält. Wir kopieren den Ausdruck dieser Spalte und verwenden ihn, um berechnete Spalten für die Produkt- und Kundentabelle zu erstellen.
Anschließend erstellen wir ein Maß, um den maximalen Zeitstempel aus den drei berechneten Spalten zu ermitteln. Dieses Maß verwenden wir dann in einem Kartenobjekt, um den letzten Aktualisierungszeitpunkt anzuzeigen.
Nach einer erneuten Aktualisierung können Sie feststellen, dass der angezeigte letzte Aktualisierungszeitpunkt nun sehr nah am tatsächlichen Zeitpunkt liegt. Sie können zur Refresh-Historie-Seite gehen und sehen, dass die Aktualisierung um 18:32 Uhr begonnen hat und um 18:35 Uhr endet.
Dies ist nur eine Workaround-Lösung, um den Wert so genau wie möglich dem tatsächlichen Aktualisierungszeitpunkt anzunähern. Es kann jedoch zu minimalen Unterschieden kommen.
📝 Fazit
Die Anzeige des letzten Aktualisierungszeitpunkts in Power BI kann etwas trickreich sein, besonders wenn es um Zeitzone und UTC-Versatz geht. Durch die Erstellung einer speziellen Arbeitsumgebung und die Verwendung von berechneten Spalten und Maßen können Sie jedoch eine genauere Darstellung des Aktualisierungszeitpunkts erreichen.
Es ist wichtig, die Aktualität Ihrer Daten zu kennen und den Benutzern relevante Informationen bereitzustellen. Mit den hier vorgestellten Methoden können Sie sicherstellen, dass der letzte Aktualisierungszeitpunkt in Ihren Power BI-Berichten zuverlässig angezeigt wird.
Häufig gestellte Fragen (FAQ):
Q: Warum zeigt Power BI eine andere Zeit für den letzten Aktualisierungszeitpunkt an?
A: Das liegt daran, dass Power BI-Service die UTC-Zeit anzeigt und es einen Zeitunterschied zu Ihrer lokalen Zeitzone geben kann.
Q: Wie kann ich den Zeitunterschied zwischen meiner lokalen Zeitzone und UTC anpassen?
A: Verwenden Sie die Funktionen "Time" und "Timezone" im Power Query Editor, um den Zeitversatzwert hinzuzufügen oder zu entfernen.
Q: Kann ich die Sommerzeit im Power BI-Service anpassen?
A: Ja, Sie können die Sommerzeit anpassen, falls erforderlich.
Q: Warum gibt es eine Differenz von 5 Minuten zwischen dem tatsächlichen Aktualisierungszeitpunkt und dem angezeigten Zeitpunkt?
A: Dies liegt daran, dass das Maß für den Aktualisierungszeitpunkt nur eine Annäherung darstellt und es zu geringfügigen Unterschieden kommen kann.
Q: Gibt es eine Möglichkeit, die Refresh-Historie über REST-API abzurufen?
A: Ja, es gibt eine Möglichkeit, die Refresh-Historie über REST-API und Power Automate abzurufen.
 WHY YOU SHOULD CHOOSE Proseoai
WHY YOU SHOULD CHOOSE Proseoai