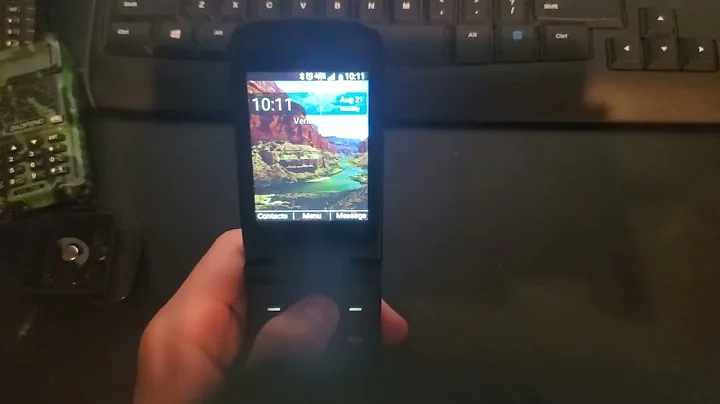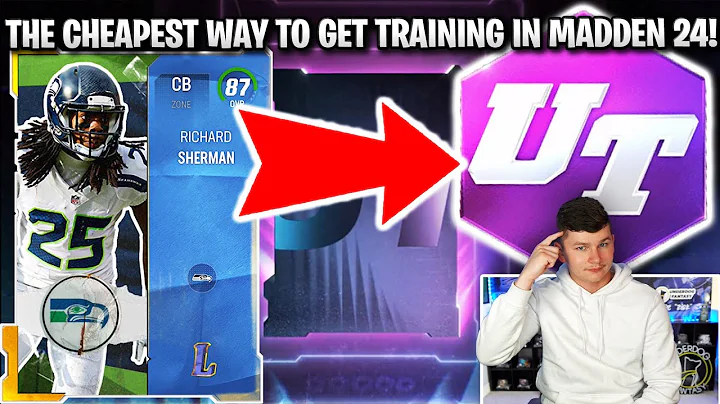Guide complet pour utiliser une clé USB avec votre Mac
Table of Contents
- Introduction
- Types of USB Flash Drives
- Compatibility with Mac
- Connecting a USB Flash Drive
- Locating the USB Flash Drive
- Managing Files on the USB Flash Drive
- Moving and Copying Files
- Deleting Files from the USB Flash Drive
- Formatting a USB Flash Drive
- Renaming a USB Flash Drive
- Safely Ejecting a USB Flash Drive
Utiliser une clé USB avec votre Mac
Introduction
Les clés USB sont des périphériques de stockage portables couramment utilisés pour transférer et sauvegarder des fichiers. Connecter une clé USB à votre Mac est un moyen pratique d'ajouter de l'espace de stockage supplémentaire, d'archiver des données ou de transférer des fichiers entre différents appareils. Dans cet article, nous vous montrerons comment utiliser une clé USB avec votre Mac, en expliquant les différents types de clés USB, leur compatibilité avec les Mac, ainsi que les étapes pour connecter, gérer, formater et éjecter une clé USB.
Types de clés USB
Il existe différents types de clés USB disponibles sur le marché, notamment celles équipées de connecteurs USB-A et USB-C. Les anciens Mac utilisent un connecteur USB-A rectangulaire, tandis que les nouveaux Mac utilisent un connecteur USB-C plus petit. Il est essentiel de choisir une clé USB compatible avec votre Mac, ou d'utiliser un adaptateur si nécessaire. Certaines clés USB sont dotées des deux types de connecteurs, offrant ainsi une compatibilité optimale avec différents appareils.
Compatibilité avec Mac
Lorsque vous choisissez une clé USB pour votre Mac, il est important de vérifier sa compatibilité. Les Mac plus anciens utilisent souvent le système de fichiers HFS+ ou FAT32, tandis que les Mac plus récents utilisent généralement le système de fichiers APFS. Si vous prévoyez d'utiliser la clé USB sur un Mac plus ancien exécutant une version antérieure de macOS, vous devrez peut-être la formater dans le format HFS+ ou FAT32. En revanche, si vous souhaitez utiliser la clé USB uniquement sur des Mac plus récents, vous pouvez opter pour le format APFS.
Connecting a USB Flash Drive
La première étape pour utiliser une clé USB avec votre Mac consiste à la connecter à un port USB disponible. Pour les Mac plus anciens, vous devrez utiliser un adaptateur si la clé USB dispose d'un connecteur USB-C. Une fois la clé USB connectée, vous devriez la voir apparaître dans le Finder sous l'onglet "Locations" et sur le bureau. Si vous ne voyez pas la clé USB, vérifiez les préférences du Finder pour vous assurer que les disques externes sont affichés sur le bureau.
Locating the USB Flash Drive
Pour accéder au contenu de la clé USB, vous pouvez simplement cliquer dessus dans le Finder ou sélectionner l'une des options d'affichage disponibles. Le Finder affiche généralement les clés USB sous la section "Locations" de la barre latérale, mais vous pouvez également accéder aux fichiers de la clé USB via le dossier "Computer". Lorsque vous accédez à la clé USB, vous pouvez afficher, ouvrir, déplacer et copier les fichiers comme vous le feriez avec tout autre fichier sur votre Mac.
Managing Files on the USB Flash Drive
La gestion des fichiers sur une clé USB est similaire à celle des fichiers sur votre disque interne. Vous pouvez utiliser la fonction glisser-déposer pour déplacer des fichiers de votre Mac vers la clé USB, ou vice versa. Si vous avez besoin de transférer des fichiers d'un emplacement à un autre sur la clé USB, vous pouvez les faire glisser dans différentes fenêtres du Finder. Il est important de noter que lorsque vous déplacez des fichiers vers la clé USB, ils sont généralement copiés, mais si vous maintenez la touche Command enfoncée pendant le déplacement, les fichiers seront déplacés plutôt que copiés.
Moving and Copying Files
Pour supprimer des fichiers de la clé USB, vous pouvez les faire glisser dans la corbeille ou utiliser l'option "Move to Trash" du menu Fichier. N'oubliez pas de vider la corbeille pour libérer de l'espace sur la clé USB. Lorsque vous faites glisser des fichiers vers la corbeille, ils ne sont pas immédiatement supprimés. Vous devrez vider la corbeille afin de supprimer définitivement les fichiers de la clé USB.
Formatting a USB Flash Drive
Avant d'utiliser une nouvelle clé USB, il est souvent nécessaire de la formater pour garantir une compatibilité optimale avec votre Mac. Pour formater une clé USB, vous pouvez utiliser l'application Disk Utility intégrée à macOS. Dans Disk Utility, sélectionnez la clé USB, puis choisissez l'option "Erase" pour formater la clé. Vous pouvez choisir un nouveau nom pour la clé USB, ainsi que le format de fichier approprié (APFS, HFS+, FAT32, etc.).
Renaming a USB Flash Drive
Si vous souhaitez renommer une clé USB, vous pouvez le faire directement dans le Finder. Sélectionnez la clé USB, puis appuyez sur la touche "Return" pour entrer en mode de modification. Tapez le nouveau nom souhaité et appuyez à nouveau sur "Return" pour confirmer le changement de nom.
Safely Ejecting a USB Flash Drive
Avant de déconnecter physiquement une clé USB de votre Mac, il est important de l'éjecter en toute sécurité pour éviter toute perte de données ou tout dommage à la clé USB. Vous pouvez éjecter une clé USB en cliquant sur le bouton d'éjection à côté de son nom dans le Finder, ou en sélectionnant l'option "Eject" dans le menu Fichier. Assurez-vous que la clé USB a complètement disparu de la barre latérale du Finder avant de la débrancher.
Conclusion
Les clés USB offrent une solution pratique pour augmenter l'espace de stockage de votre Mac, transférer des fichiers et archiver des données. En utilisant les étapes et les conseils décrits dans cet article, vous serez en mesure d'utiliser efficacement une clé USB avec votre Mac. N'oubliez pas de choisir une clé USB compatible avec votre Mac, de gérer correctement les fichiers, de formater la clé si nécessaire et de l'éjecter en toute sécurité avant de la débrancher. Profitez de l'espace de stockage supplémentaire et de la flexibilité offerte par une clé USB sur votre Mac.
Highlights:
- Apprenez comment utiliser une clé USB avec votre Mac
- Découvrez les différents types de clés USB et leur compatibilité avec les Mac
- Connectez facilement une clé USB à votre Mac
- Localisez rapidement une clé USB connectée à votre Mac
- Gérez efficacement vos fichiers sur une clé USB
- Déplacez et copiez des fichiers entre votre Mac et une clé USB
- Formatez une clé USB pour une meilleure compatibilité avec votre Mac
- Renommez facilement une clé USB selon vos préférences
- Éjectez une clé USB en toute sécurité avant de la débrancher.
FAQ
Q: Comment puis-je savoir si une clé USB est compatible avec mon Mac ?
A: Pour savoir si une clé USB est compatible avec votre Mac, vérifiez le type de connecteur qu'elle utilise. Les anciens Mac utilisent USB-A tandis que les nouveaux Mac utilisent USB-C. Assurez-vous d'avoir le bon adaptateur si nécessaire.
Q: Puis-je utiliser la même clé USB sur un Mac et un ordinateur Windows ?
A: Oui, vous pouvez utiliser une clé USB sur un Mac et un ordinateur Windows en choisissant le format approprié lors du formatage. Les formats FAT32 et ExFAT sont compatibles avec les deux systèmes d'exploitation.
Q: Y a-t-il des précautions à prendre avant de débrancher une clé USB de mon Mac ?
A: Oui, il est important d'éjecter en toute sécurité une clé USB avant de la débrancher physiquement de votre Mac. Cela garantit que toutes les données sont correctement enregistrées et qu'il n'y a pas de risque de perte de fichiers.
 WHY YOU SHOULD CHOOSE Proseoai
WHY YOU SHOULD CHOOSE Proseoai