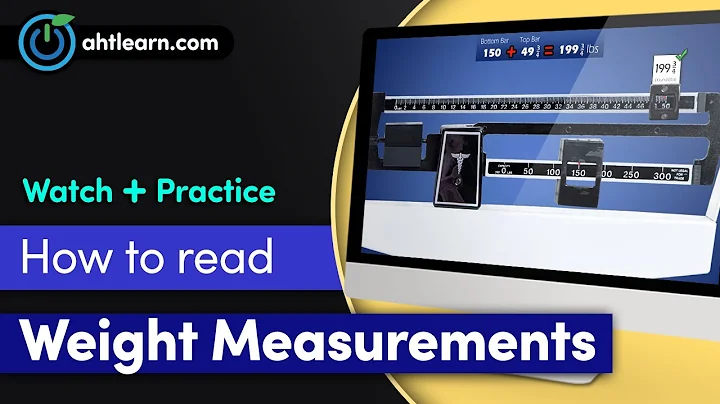Power BI 최근 갱신 일자/시간 문제 해결 방법
테이블
[📅] 최근 갱신 날짜 및 시간 표시하기
목차
개요
Power BI 보고서에서 최종 갱신 일자와 시간을 표시하고 싶다면 일반적으로 Power Query Editor로 이동하여 daytime. local now라는 함수를 사용하는 빈 쿼리를 생성한 후 테이블로 전환한 다음 열의 데이터 유형을 daytime으로 변경합니다. 이렇게하면 최근 갱신 날짜를 표시할 수 있습니다. 그러나 이 방법에는 한 가지 큰 문제가 있습니다. Power BI 서비스와 로컬 간의 시간대 차이 문제는 아닙니다. 이 비디오에서는이 문제에 대해 이해하고 해결책을 찾아봅니다.
문제점과 해결방안
보고서를 Power BI 서비스에 게시한 후 로컬 시간을 보고 싶다면 로컬 시간대와 UTC 시간 간의 시간 차이를 조정해야합니다. Power BI 서비스는 UTC 시간을 표시하기 때문입니다. 때문에 시간을 오프셋 값에 추가하거나 제거하여 시간 차이를 조정할 수 있습니다. 예를 들어, 내 시간대가 UTC+1 시간이라면 시간 함수를 사용하여 해당 값을 1시간 추가할 수 있습니다. 또한 필요한 경우 일광 절약 시간도 조절할 수 있습니다. 이제 현재 시간대에 맞게 5시간 30분을 추가하겠습니다. 이 측정값을 사용하여 보고서를 Power BI 서비스에 배포하고 데이터를 새로고침한 후 결과를 확인해 보겠습니다.
시간대 및 표준 시간대 조정
Power Query Editor 내에서 시간대 함수를 사용하여 시간대를 조정할 수 있습니다. 추가로 필요한 경우 일광 절약 시간 조정도 가능합니다. 이러한 설정을 유지하면 새로고침이 이루어질 때마다 정확한 로컬 시간이 표시됩니다.
단계별 해결책
계산 열 추가
먼저, Sales 테이블에 계산 열을 추가하겠습니다. 이 계산 열의 이름을 지정한 다음 식으로 표현합니다: UTC 시간 + 오프셋 값. 해당 식을 복사한 다음 Product 테이블에 계산 열로 추가합니다. 이름만 변경하면 됩니다. 마찬가지로 Customer 테이블에도 계산 열을 추가하겠습니다.
측정값 생성
모든 계산된 열의 타임스탬프 중 최대 값을 찾는 측정값을 생성하겠습니다. 이 측정값의 이름을 지정한 다음 max X 함수를 사용하여 세 개의 계산열로부터 타임스탬프를 가져온 후 최대 값을 확인합니다.
리포트 게시 및 새로고침
이제 이 측정값을 카드에 사용하여 보고서를 Power BI 서비스에 게시합니다. 데이터를 성공적으로 새로 고침한 후 최근 갱신 일자와 시간이 실제 갱신 시간과 근사하게 일치하는지 확인할 수 있습니다.
결과 확인
새로고침을 성공적으로 완료한 후 최근 갱신 날짜 및 시간이 6:35 PM으로 매우 근접하게 표시되는 것을 확인할 수 있습니다. 새로고침 기록 페이지로 이동하여 새로고침이 시작된 시간과 종료된 시간을 확인할 수도 있습니다. 이 방법은 실제 갱신 시간과 가능한 한 가깝게 값을 얻기 위한 임시 방편일 뿐입니다.
요약
Power BI 보고서에서 최근 갱신된 일자와 시간을 정확히 표시하는 방법에 대해 알아보았습니다. Power Query Editor를 사용하여 열을 조정하고, 측정값을 생성하여 보고서를 게시하고, 데이터를 새로고침하여 결과를 확인할 수 있습니다.
자주 묻는 질문
Q: 최근 갱신된 일자와 시간을 어떻게 표시할 수 있나요?
A: Power BI 보고서에서는 Power Query Editor를 사용하여 계산 열을 추가하고, 측정값을 생성한 후 보고서를 게시하면 최근 갱신된 일자와 시간을 표시할 수 있습니다.
Q: Power BI 서비스에서 UTC 시간을 어떻게 조정할 수 있나요?
A: Power Query Editor 내에서 시간 함수를 사용하여 시간 오프셋 값을 조정하여 UTC 시간과 로컬 시간 간의 차이를 조절할 수 있습니다.
Q: 필수적인 일광 절약 시간 조정은 어떻게 이루어 집니까?
A: Power Query Editor에서 해당 조정이 필요한 경우 일광 절약 시간 값 조정을 수행할 수 있습니다.
자세한 내용은 Power BI 공식 웹사이트를 참조하십시오.
 WHY YOU SHOULD CHOOSE Proseoai
WHY YOU SHOULD CHOOSE Proseoai