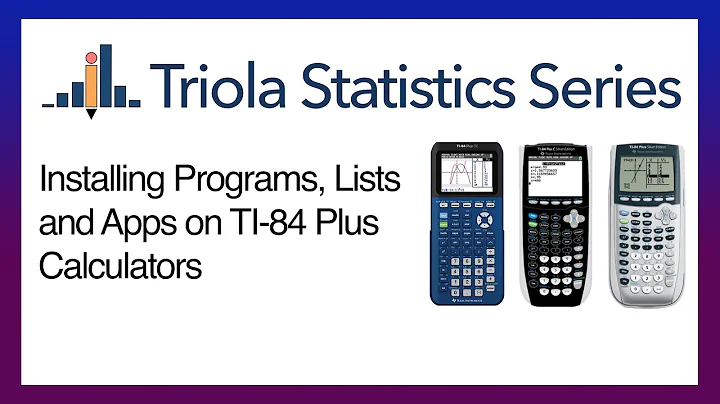Rust의 FPS를 향상시키는 방법
📋 표지
📝 목차
- 게임 내 설정
1.1 해상도 설정
1.2 Vsync 및 프레임 제한 설정
1.3 그래픽 품질 설정
- 태스크 매니저 설정
- 게임 바 설정
- 그래픽 드라이버 업데이트
- Rust 클라이언트 설정
5.1 CUDA 및 전원 관리 설정
5.2 텍스처 필터링 품질 설정
5.3 그래픽 선호도 설정
- 임시 파일 삭제
- 결론
📝 1. 게임 내 설정
최적의 FPS를 얻기 위해 Rust를 플레이하는 동안 저사양 PC와 노트북에서 FPS를 높이는 방법을 알려드리겠습니다. 설정을 변경하기 위한 필수 항목은 아래 설명에 포함되어 있으며, 먼저 게임 내 설정을 확인해보겠습니다.
📝 1.1 해상도 설정
게임 설정을 열어 화면에서 해상도를 원래의 모니터 해상도로 설정하세요. 만약 비정상적인 화면 해상도를 사용 중이라면, 1920 x 1080으로 설정하고 전체 화면 모드에서 플레이하세요.
📝 1.2 Vsync 및 프레임 제한 설정
Vsync를 비활성화하고 프레임 제한을 화면의 주사율보다 높지만 최대 FPS 값보다 낮도록 설정하세요.
📝 1.3 그래픽 품질 설정
그래픽 탭에서 그래픽 품질을 일단 0으로 설정하세요. 이후 성능에 여유가 있다면 이러한 설정을 나중에 높일 수 있습니다. 그 외의 그래픽 품질 옵션은 모두 최소로 설정하세요. 특히 그림자와 물 옵션을 최소로 설정하세요. 그리고 시스템 탭에서 그리기 거리를 약 1600으로 설정하세요. 매시 퀄리티 옵션에서 입자 품질을 약 40으로 설정하고 오브젝트 품질 옵션을 약 85로 설정하세요. 나머지 설정 옵션은 일단 최소 설정으로 남겨두세요. 이미지 효과에서는 안티 앨리어싱과 깊이 효과를 비활성화하세요. 그 외의 대부분의 설정은 성능에 영향을 주지 않지만, 플레이어에게는 혼동을 줄 수 있습니다. 변경 사항을 적용한 후 게임을 닫으세요.
📝 2. 태스크 매니저 설정
PC의 CPU 사용률을 낮추기 위해 백그라운드에서 실행되는 불필요한 프로그램을 종료하세요. 그러나 게임 플레이 중에 운영 체제가 깨질 수 있는 프로그램만 종료해야 합니다. 시작 탭에서 시스템 부팅 시 시작되는 프로그램들도 추가적으로 방지할 수 있습니다.
📝 3. 게임 바 설정
게임 바 시스템 설정을 열기 위해 게임 바를 검색하고 녹화 옵션을 해제한 후, 캡처 탭에서도 배경 녹화 옵션을 추가로 비활성화하세요. 이러한 설정은 성능만 저하시킬 수 있습니다. 게임 플레이 영상을 녹화하려면 OBS Studio를 사용하거나 성능이 부족한 경우 외장 캡처 카드를 사용하는 것을 추천합니다.
📝 4. 그래픽 드라이버 업데이트
최신 그래픽 드라이버로 업데이트하시기 바랍니다. Nvidia GPU를 사용 중이라면 Nvidia 드라이버 업데이트를 위해 GeForce Experience 애플리케이션을 사용하는 것이 좋습니다. AMD 드라이버 스윗을 사용할 수도 있습니다. GPU를 얼마나 자주 업데이트하는지에 따라 이 설정이 가장 큰 차이를 만들 수 있습니다. 드라이버 탭에서 다운로드를 클릭하면 자동으로 최신 드라이버를 다운로드하고 설치할 수 있습니다.
📝 5. Rust 클라이언트 설정
Rust 클라이언트 설정을 변경하기 위해 Nvidia 제어판을 열어보세요. AMD 드라이버 스윗에서도 동일한 단계를 수행할 수 있습니다. 클라이언트 목록에 Rust 클라이언트 애플리케이션을 추가하고 CUDA 설정이 주 GPU로 설정되어 있는지 확인하세요. 전원 관리 모드를 "최대 성능"으로 설정하고 텍스처 필터링 품질을 "성능"으로 설정하세요. 그래픽 설정을 검색하여 시스템 그래픽 설정을 열고 파일 탐색기를 사용하여 Rust가 설치된 드라이브에 이동한 다음 "Program Files/Steam/steamapps/common/rust"에서 Rust 클라이언트 애플리케이션을 선택하고 선호하는 그래픽 옵션으로 변경하세요. 변경 사항을 적용하지 않으면 저장되지 않습니다.
📝 6. 임시 파일 삭제
하드 드라이브가 혼잡한 경우 임시 파일을 삭제하는 것이 좋습니다. "percentage temp percentage"를 검색하고 이 폴더를 열어 프로그램에 의해 저장된 모든 임시 파일을 삭제하세요. 일부 파일은 남겨둘 수 있으며, 삭제해도 문제 없습니다.
📝 7. 결론
이러한 설정을 따라하면 Rust를 저사양 PC와 노트북에서 플레이할 때 FPS가 향상될 것입니다. 이제 놀라운 게임 플레이를 즐기실 수 있습니다. 어떤 궁금증이나 질문이 있다면 댓글을 남겨주세요. 다음 글에서 뵙겠습니다!
🔍 강조점
- Rust 게임을 저사양 PC에서 즐기고 싶다면, 이 설정을 따라하세요.
- 게임 내 설정, 태스크 매니저, 게임 바, 그래픽 드라이버 업데이트, Rust 클라이언트 설정 및 임시 파일 삭제 등의 방법으로 FPS를 향상시킬 수 있습니다.
❔ 자주 묻는 질문
Q: 이 설정을 따라하면 게임 성능이 얼마나 향상될까요?
A: 각 컴퓨터의 사양과 상황에 따라 다르지만, 이 설정을 따라하면 저사양 PC에서 더 부드러운 게임 플레이를 할 수 있을 것입니다.
Q: 임시 파일을 삭제하면 어떤 이점이 있을까요?
A: 하드 드라이브가 혼잡한 경우 임시 파일을 삭제하면 게임의 성능이 향상될 수 있으며, 랙이 줄어들 수 있습니다.
Q: 외장 캡처 카드를 사용하는 것이 왜 좋은가요?
A: 외장 캡처 카드는 게임을 녹화하는 데 필요한 성능을 시스템에 부담을 주지 않고 처리할 수 있기 때문에 높은 품질의 녹화 영상을 얻을 수 있습니다.
Q: Rust 클라이언트 설정을 변경하는 것이 왜 중요한가요?
A: Rust 클라이언트 설정을 적절히 변경하면 게임의 그래픽 성능을 최적화할 수 있으며, 더 나은 게임 플레이 경험을 할 수 있습니다.
Q: 왜 그래픽 드라이버를 업데이트해야 하나요?
A: 최신 그래픽 드라이버는 게임의 안정성과 성능을 향상시켜주며, 최신 기술과 호환되도록 도움을 줄 수 있습니다. 그래픽 드라이버 업데이트로 게임 플레이의 품질을 향상시킬 수 있습니다.
🌐 참고 자료
 WHY YOU SHOULD CHOOSE Proseoai
WHY YOU SHOULD CHOOSE Proseoai