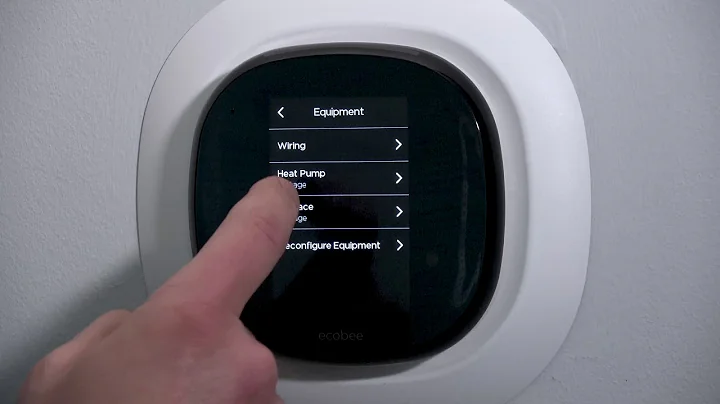Windows 10 화면 밝기 조절 문제 해결 방법
테이블 목차 (Table of Contents)
- 🌟 밝기 문제 해결을 위한 두 가지 방법 (Two Methods to Fix Brightness Issue)
- 1.1. 방법 1: 디바이스 관리자에서 모니터 활성화하기 (Method 1: Enable Monitor in Device Manager)
- 1.2. 방법 2: 디스플레이 어댑터 드라이버 업데이트하기 (Method 2: Update Display Adapter Driver)
- 1.3. 1%의 예외 경우: 데스크톱 모니터 선명도 수동 조절하기 (1% Exception: Manually Adjusting Desktop Monitor Brightness)
🌟 밝기 문제 해결을 위한 두 가지 방법 (Two Methods to Fix Brightness Issue)
Windows 10에서 화면 밝기 조절이 되지 않거나 변경이 되지 않는 문제를 해결하는 방법을 알려드리겠습니다. 처음으로, 이 문제의 원인을 확인해 보겠습니다. 화면 밝기 아이콘을 조절해도 작동이 정상적으로 되는 경우에는 본인의 컴퓨터에서 문제가 발생하지 않을 수 있습니다. 하지만 여러분의 컴퓨터에서는 선택한 밝기에도 불구하고 화면 밝기가 변하지 않는 경우, 다양한 해결 방법이 있습니다. 이제 이 문제를 해결하는 두 가지 방법을 순서대로 알려드리겠습니다.
1. 방법 1: 디바이스 관리자에서 모니터 활성화하기
첫 번째 방법은 디바이스 관리자에서 모니터를 활성화하는 것입니다. 시작 아이콘을 마우스 우클릭한 후 "디바이스 관리자"를 선택합니다. 이제 디바이스 관리자 창에서 "모니터"를 클릭합니다. 여기서 자신의 모니터 이름을 찾아 마우스 우클릭하여 "활성화"를 선택합니다. 모니터가 이미 활성화되어 있는 경우에는 다시 비활성화하지 않고 그대로 둡니다. 여러분의 경우에는 모니터가 비활성화되어 있을 수 있으므로 "기기 사용"을 클릭하여 활성화합니다. 이제 모니터 드라이버를 업데이트하기 위해 다시 마우스 우클릭하여 "드라이버 업데이트"를 선택합니다. 나타나는 창에서 "내 컴퓨터에서 드라이버를 수동으로 검색"을 선택합니다. 그리고 "목록에서 선택"을 클릭합니다. 이제 나타나는 목록에서 최신 드라이버를 선택한 후 "다음"을 클릭합니다. 드라이버를 설치하는 동안 잠시 기다린 후 "닫기"를 클릭합니다. 이렇게 하면 방법 1이 완료됩니다. 이 방법은 일부 사용자에게는 작동하지 않을 수 있습니다. 이 경우에는 두 번째 방법을 시도해 보세요.
2. 방법 2: 디스플레이 어댑터 드라이버 업데이트하기
두 번째 방법은 디스플레이 어댑터 드라이버를 업데이트하는 것입니다. 디바이스 관리자에서 "디스플레이 어댑터"를 더블 클릭합니다. 이제 나타나는 화면에서 자신의 디스플레이 드라이버를 확인합니다. 여기에는 한 개 또는 여러 개의 드라이버가 있을 수 있습니다. 각각의 드라이버를 업데이트해야 합니다. 드라이버를 하나씩 선택한 후 마우스 우클릭하여 "드라이버 업데이트"를 선택합니다. 업데이트 과정은 방법 1과 동일합니다. "내 컴퓨터에서 드라이버를 수동으로 검색"을 선택한 후 "목록에서 선택"을 클릭합니다. 최신 드라이버를 선택한 후 "다음"을 클릭합니다. 드라이버 업데이트가 완료되면 "닫기"를 클릭합니다. 이렇게 하면 방법 2가 완료됩니다.
1%의 예외 경우: 데스크톱 모니터 선명도 수동 조절하기
위의 두 가지 방법으로 문제를 해결할 수 없는 1%의 예외적인 경우에는, 데스크톱 컴퓨터의 모니터 선명도를 수동으로 조절할 수 있습니다. 외부 모니터나 데스크톱 모니터를 사용하는 경우, 모니터로 이동하여 "메뉴" 버튼을 누른 후 선명도 메뉴까지 이동합니다. 그런 다음 "+" 또는 "-" 버튼을 눌러 선명도를 50%로 맞추십시오. 이 방법은 대부분의 경우에 문제를 해결할 수 있습니다.
이렇게 하면 화면 밝기 조절 문제를 해결할 수 있습니다. 이 영상에서는 Windows 10에서 화면 밝기를 조절하거나 밝기 문제를 해결하는 방법에 대해 알려드렸습니다. 여러분에게 도움이 되었기를 바라며, 도움이 되었다면 좋아요 버튼을 눌러주세요. 댓글란에서도 사용 후기를 남겨주시면 감사하겠습니다. 다른 동영상도 함께 시청해 주시고, 좋아요 버튼을 누른 후 구독과 알림 설정도 잊지 말아주세요. 테크매시 (Tech Mash)의 매쉬였습니다. 감사합니다.
강조할 점 (Highlights)
- Windows 10에서 화면 밝기 조절 문제를 해결하기 위해 두 가지 방법을 알려드립니다.
- 디바이스 관리자에서 모니터 활성화하기 및 디스플레이 어댑터 드라이버 업데이트하기 방법을 사용해 문제를 해결할 수 있습니다.
- 1%의 예외적인 경우에는 데스크톱 모니터의 선명도를 수동으로 조절할 수 있습니다.
- 문제 해결 후에는 컴퓨터를 재시작하여 변경 사항을 적용하고 밝기를 조절할 수 있습니다.
자주 묻는 질문과 답변 (FAQ)
Q1: 화면 밝기 조절이 작동하지 않을 때 무엇을 해야 하나요?
A1: 먼저 디바이스 관리자에서 모니터를 확인하고 활성화한 후 드라이버를 업데이트해 보세요. 만약 제대로 작동하지 않는다면 데스크톱 모니터에서 선명도를 수동으로 조절해 볼 수 있습니다.
Q2: 모니터를 활성화하는 것만으로 문제가 해결될까요?
A2: 일부 경우에는 모니터를 활성화하는 것만으로 문제가 해결되지 않을 수 있습니다. 이 경우에는 디스플레이 어댑터 드라이버를 업데이트해 보세요.
Q3: 윈도우 10 이외의 버전에서도 같은 방법을 사용할 수 있나요?
A3: 윈도우 10 이외의 버전에서도 비슷한 방법을 사용할 수 있지만, 메뉴 및 설정 창의 위치나 텍스트가 다를 수 있습니다. 각 버전에 맞는 방법을 찾아 진행해 주세요.
Q4: 모니터를 수동으로 조절해야 하는 경우에는 어떻게 해야 하나요?
A4: 데스크톱 모니터에서 "메뉴" 버튼을 누른 후 선명도 조절 메뉴를 찾아 선명도를 50%로 조절해 주세요. 이 방법은 대부분의 경우에 문제를 해결할 수 있습니다.
 WHY YOU SHOULD CHOOSE Proseoai
WHY YOU SHOULD CHOOSE Proseoai