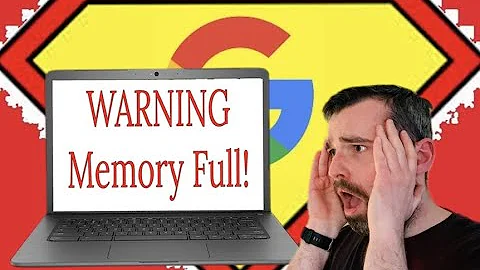Rebrand PLR Products in a Flash with This Canva Hack
Table of Contents
- Introduction
- What is Canva?
- How to Import a Document into Canva
- Rebranding Your Document
- Customizing Fonts and Colors
- Adjusting Page Layouts
- Adding or Removing Content
- Saving and Downloading Your Rebranded Document
- Using Canva for Batch Content Creation
- Conclusion
Introduction
In this article, we will explore the various features and functionalities of Canva, a popular graphic design tool. Canva allows users to import and modify documents, such as PLR products. We will discuss how to import a document into Canva, rebrand it to match your branding colors, customize fonts and colors, adjust page layouts, add or remove content, and finally, save and download your rebranded document. Additionally, we will look at how Canva can be used for batch content creation, saving you time and effort. So let's get started and make the most out of Canva!
What is Canva?
Canva is a web-based graphic design tool that offers a wide range of design templates for various purposes. It is known for its user-friendly interface and intuitive features, making it accessible to both beginners and professionals. With Canva, you can create stunning graphics, presentations, social media posts, and more, without the need for advanced design skills. It provides a vast library of templates, images, fonts, and other design elements to choose from, allowing you to customize your designs to suit your brand or personal style.
How to Import a Document into Canva
To import a document into Canva, follow these steps:
- Open Canva and click on the "Upload" button located in the top-right corner.
- Choose the file you want to import, such as a PLR document.
- Wait for the file to finish importing.
Rebranding Your Document
Rebranding your document in Canva involves customizing it to match your branding colors and style. Here's how to do it:
- Click on the "Styles" tab on the left side of the screen.
- If you don't have branding styles, you can choose from the pre-made combinations available in the "Combinations" section.
- Select a combination that you like and click on it.
- Click on the "Apply to all pages" button at the bottom to customize the entire document.
Customizing Fonts and Colors
Canva allows you to easily customize fonts and colors for your rebranded document. Here's how:
- Click on the section of the document where you want to change the font or color.
- Click on the font or color that you want to change.
- Use the available options to select a new font or color.
Adjusting Page Layouts
While rebranding your document, you may come across pages that require adjustments to the layout. Here's how to handle it:
- Identify the section of the document that looks off.
- Click on the section and adjust the line spacing by moving the slider to the left or right until it looks right.
- You can also change the letter spacing if needed.
Adding or Removing Content
If you want to add or remove content from your rebranded document, follow these steps:
- Identify the page where you want to make changes.
- Click on the section that needs modification.
- Add or remove content as desired.
Saving and Downloading Your Rebranded Document
Once you have finished rebranding your document, it's time to save and download it. Here's how:
- Click on the "Share" button at the top.
- Select the "Download" option.
- Choose the desired file format (e.g., PDF, JPEG) and click on the "Download" button.
- Your rebranded document will be downloaded to your device.
Using Canva for Batch Content Creation
Canva is not just limited to rebranding documents. You can also use it for batch content creation. Here's how:
- Go to the "Templates" section in Canva.
- Select the "Social Media" tab in the middle.
- Choose the type of content you want to create, such as Instagram posts or stories.
- Customize the templates to your liking by changing fonts, colors, and adding your own text.
- Save the customized templates for future use.
Conclusion
Canva is a powerful graphic design tool that offers a wide range of features for users to create stunning visuals. In this article, we explored how to import a document into Canva, rebrand it to match your branding colors, customize fonts and colors, adjust page layouts, add or remove content, save and download the rebranded document, and use Canva for batch content creation. With Canva, you can unleash your creativity and create professional-looking designs without the need for advanced design skills. So why wait? Give Canva a try and take your graphic design game to the next level!
Highlights
- Canva is a web-based graphic design tool with a user-friendly interface.
- It offers a vast library of templates, images, fonts, and design elements.
- Canva allows users to import and modify documents, such as PLR products.
- Rebranding a document in Canva involves customizing it to match your branding colors.
- Canva enables easy customization of fonts, colors, and layouts.
- Users can add or remove content from their rebranded document.
- Canva offers the option to save and download the rebranded document in various file formats.
- Canva can be used for batch content creation, saving time and effort.
FAQ
Q: Can Canva be used for professional graphic design work?
A: Yes, Canva is popular among both beginners and professionals for its versatile design features.
Q: Can I use Canva to create social media posts?
A: Absolutely! Canva offers pre-made templates specifically designed for various social media platforms.
Q: Is it possible to collaborate with others on designs in Canva?
A: Yes, Canva offers collaboration features that allow multiple users to work together on a design project.
Q: Can I access Canva on my mobile device?
A: Yes, Canva is available as a mobile app, which allows you to create and edit designs on the go.
Q: Can I use my own branding colors and fonts in Canva?
A: Yes, Canva allows you to upload your own fonts and colors to maintain brand consistency.
Q: Does Canva offer a free version?
A: Yes, Canva offers a free plan with basic features, and there is also a premium subscription available with additional benefits.
Q: Can I use Canva offline?
A: Canva is primarily an online tool, so an internet connection is required to access and use its features.
Q: Can I sell my designs created in Canva?
A: Canva's licensing terms may restrict the sale of designs created with their platform. It's best to review their terms of service for specific details.
Q: Can I resize my designs in Canva for different purposes?
A: Yes, Canva provides options to easily resize designs to fit different dimensions, such as for social media posts, presentations, or print materials.
Q: Can I use Canva for personal projects?
A: Absolutely! Canva is a great tool for personal creative projects, such as invitations, posters, or photo collages.