Så här lägger du till en tabell i Confluence-sida
Innehållsförteckning
- Introduktion till att lägga till tabell i Confluence-sidor
- Huvudpunkt 1: Vad är en tabell och varför används den?
- Underrubrik 1: En översikt över tabellstruktur
- Underrubrik 2: Fördelar med att använda tabeller i dokumentation
- Huvudpunkt 2: Hur man lägger till en tabell i Confluence-sidor
- Underrubrik 1: Steg för att skapa en tabell
- Underrubrik 2: Anpassa tabellens kolumner och rader
- Underrubrik 3: Formatering av tabellen
- Huvudpunkt 3: Avancerade tabelloperationer
- Underrubrik 1: Lägga till struktur till tabellen med rubrikrader och -kolumner
- Underrubrik 2: Sammanfoga och dela upp celler
- Underrubrik 3: Infoga och ta bort rader och kolumner
- Huvudpunkt 4: Lägga till innehåll i tabell
- Underrubrik 1: Lägga till text och bilder
- Underrubrik 2: Infoga länkar och tabellfunktioner
- Sammanfattning
- Vanliga frågor och svar
- FAQ 1: Kan jag exportera tabeller från Confluence till andra format?
- FAQ 2: Kan jag dela tabeller med andra användare i Confluence?
- FAQ 3: Vilka andra användningsområden kan en tabell ha i Confluence?
- Resurser och referenser
😊 Hur man lägger till tabeller i Confluence-sidor
I dagens digitala era är dokumentation och delning av information viktigt. Confluence är en kraftfull plattform som gör det enkelt att skapa och dela innehåll. En av de mest användbara funktionerna i Confluence är möjligheten att lägga till tabeller i dina sidor. Genom att använda tabeller kan du organisera och strukturera information på ett visuellt tilltalande sätt. I denna artikel kommer vi att gå igenom hur du kan lägga till och anpassa tabeller i Confluence-sidor.
Huvudpunkt 1: Vad är en tabell och varför används den?
En översikt över tabellstruktur
En tabell i Confluence består av rader och kolumner som skapar en strukturerad layout. Genom att använda tabeller kan du enkelt organisera och presentera data på ett tydligt sätt. Tabeller kan vara särskilt användbara när du behöver visa jämförande eller numerisk information.
Fördelar med att använda tabeller i dokumentation
Det finns flera fördelar med att använda tabeller i din dokumentation:
- Organisering av information: Tabeller hjälper till att strukturera och organisera ditt innehåll, vilket gör det lättare för läsarna att hitta den information de letar efter.
- Visuell presentation: Tabeller tillhandahåller en visuell representation av data, vilket kan göra det lättare att förstå och tolka informationen.
- Flexibilitet: Du kan anpassa tabellens storlek, lägga till rubrikrader och -kolumner, samt formatera tabellen efter behov.
- Effektiv redigering: Genom att använda tabeller kan du enkelt redigera och uppdatera information utan att behöva ändra hela sidan.
Nu när vi har en grundläggande förståelse för tabellers struktur och deras fördelar, låt oss gå vidare till att lära oss hur man lägger till en tabell i Confluence-sidor.
Huvudpunkt 2: Hur man lägger till en tabell i Confluence-sidor
Att lägga till en tabell i Confluence-sidor är en enkel process. Här är några steg för att komma igång:
-
Steg 1: Öppna sidan för redigering: Logga in på ditt Confluence-konto och navigera till den sida där du vill lägga till tabellen. Klicka på "Redigera" för att öppna sidan i redigeringsläge.
-
Steg 2: Infoga tabellkommandot: Placera markören på den plats där du vill lägga till tabellen. Skriv sedan "/" följt av kommandot "table". En tabell kommer att infogas automatiskt.
-
Steg 3: Anpassa tabellens storlek: För att anpassa tabellens storlek kan du enkelt lägga till eller ta bort rader och kolumner. För att lägga till en rad klickar du på "+" -ikonen bredvid den befintliga raden. För att lägga till en kolumn klickar du på "+" -ikonen bredvid den befintliga kolumnen. För att ta bort en rad eller kolumn markerar du raden eller kolumnen och klickar på "Ta bort" -ikonen.
-
Steg 4: Formatera tabellen: Du kan anpassa tabellen genom att ändra bakgrundsfärgen på celler, infoga rubrikrader och -kolumner och ändra textformatet. Markera de celler, rader eller kolumner som du vill formatera och använd verktygsfältet för att göra dina ändringar.
Genom att följa dessa enkla steg kan du lätt lägga till och anpassa tabeller i Confluence-sidor. Medan grundläggande tabelloperationer kan vara tillräckliga för de flesta användningsfall, finns det också några avancerade tabelloperationer som du kan utforska för att göra dina tabeller ännu mer funktionella och attraktiva. Låt oss ta en titt på några av dessa operationer.
Huvudpunkt 3: Avancerade tabelloperationer
Att använda avancerade tabelloperationer kan hjälpa dig att förbättra tabellens struktur och göra den mer användbar för dina läsare. Här är några av de avancerade operationerna du kan utföra i en Confluence-tabell:
Lägga till struktur till tabellen med rubrikrader och -kolumner
Genom att lägga till rubrikrader och -kolumner i din tabell kan du förbättra dess struktur och göra den lättare att läsa och navigera. För att infoga en rubrikrad klickar du på "Infoga rubrikrad" -kommandot i verktygsfältet. För att infoga en rubrikkolumn klickar du på "Infoga rubrikkolumn" -kommandot. Rubrikraderna och -kolumnerna kommer att hjälpa till att kategorisera och organisera ditt innehåll.
Sammanfoga och dela upp celler
För att sammanfoga celler i en tabell markerar du de celler som du vill sammanfoga och klickar på "Sammanfoga celler" -kommandot i verktygsfältet. Genom att dela upp celler kan du återställa en sammanfogad cell till dess ursprungliga tillstånd. Markera den sammanfogade cellen och klicka på "Dela upp celler" -kommandot.
Infoga och ta bort rader och kolumner
För att infoga en ny rad i tabellen markerar du raden under vilken du vill lägga till den nya raden och klickar på "Infoga rad" -kommandot i verktygsfältet. För att infoga en ny kolumn markerar du kolumnen bredvid vilken du vill infoga den nya kolumnen och klickar på "Infoga kolumn" -kommandot. Om du vill ta bort en rad eller kolumn markerar du den och klickar på "Ta bort rad" eller "Ta bort kolumn" -kommandot.
Genom att använda dessa avancerade tabelloperationer kan du skapa mer strukturerade och anpassade tabeller i Confluence. Ta dig tid att experimentera med dessa funktioner och se hur de kan förbättra dina tabeller.
Huvudpunkt 4: Lägga till innehåll i tabell
När du har skapat tabellen och anpassat dess struktur och layout, kan du börja lägga till innehåll i tabellcellerna. Detta kan inkludera text, bilder, länkar och tabellfunktioner som formatering och lista med mera.
Lägga till text och bilder
För att lägga till text i en cell markerar du cellen och skriver in texten. Du kan anpassa textens stil och formatering med hjälp av verktygsfältet. För att lägga till en bild i en cell markerar du cellen och klickar på "Infoga bild" -kommandot i verktygsfältet. Välj bildfilen och den kommer att infogas i cellen.
Infoga länkar och tabellfunktioner
För att infoga en länk i en cell markerar du cellen och klickar på "Infoga länk" -kommandot i verktygsfältet. Ange den URL eller sidan som länken ska peka på. Du kan också använda tabellfunktioner som formatering eller listor genom att använda verktygsfältet.
Efter att ha lagt till innehåll i tabellen är du redo att publicera sidan och dela med andra. Klicka på "Publicera" för att göra dina ändringar synliga på den aktuella sidan. Du kan alltid gå tillbaka och redigera tabellen om det behövs.
Sammanfattningsvis är att lägga till och anpassa tabeller i Confluence enkelt och kan förbättra organisationen och presentationen av ditt innehåll. Med hjälp av grundläggande och avancerade tabelloperationer kan du skapa strukturerade och informativa tabeller. Missa inte att experimentera med formatering och andra funktioner som Confluence erbjuder för att maximera användningen av tabeller i dina dokument och sidor.
Vanliga frågor och svar
FAQ 1: Kan jag exportera tabeller från Confluence till andra format?
Ja, Confluence har exportfunktioner som låter dig exportera sidor och innehåll till andra filformat som PDF, Word eller Excel. Du kan använda dessa exportfunktioner för att inkludera tabeller i dina exportfiler.
FAQ 2: Kan jag dela tabeller med andra användare i Confluence?
Ja, du kan dela Confluence-sidor och innehåll med andra användare genom att bjuda in dem till ditt Confluence-utrymme eller dela sidlänken med dem. När du delar en sida som innehåller tabeller kommer tabellerna att vara synliga för alla användare med åtkomst till sidan.
FAQ 3: Vilka andra användningsområden kan en tabell ha i Confluence?
Tabeller kan användas på olika sätt i Confluence för att organisera och presentera information. Du kan använda tabeller för att skapa tidslinjer, göra enklare projektplaner eller jämföra data. Möjligheterna är nästan oändliga och det beror på ditt specifika användningsfall och behov.
För mer information och support, kontakta Confluence's officiella webbplats: www.atlassian.com/confluence.
 WHY YOU SHOULD CHOOSE Proseoai
WHY YOU SHOULD CHOOSE Proseoai




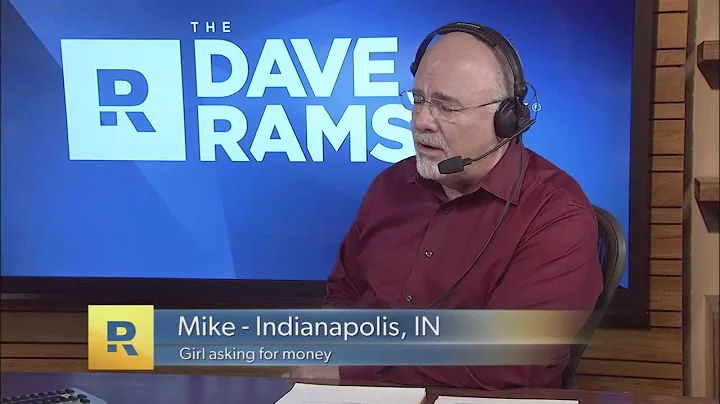
![Hitta hyresgäster till ditt kommersiella utrymme [De 3 bästa metoderna]](https://i.ytimg.com/vi/klamn9zxWSE/hq720.jpg?sqp=-oaymwEcCNAFEJQDSFXyq4qpAw4IARUAAIhCGAFwAcABBg==&rs=AOn4CLBFs8WoxmKirIc8xIFLXls873s-aQ)


