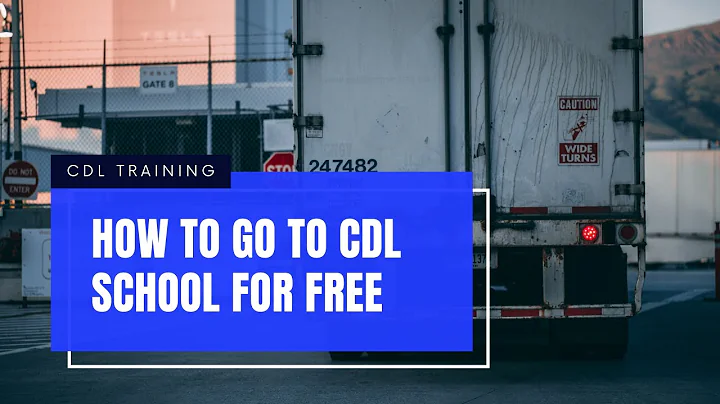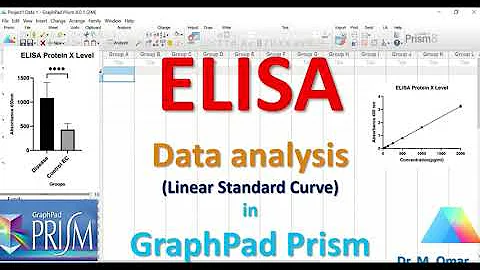Ställ in Canon imageCLASS trådlöst med en Mac
Innehållsförteckning:
- Introduktion
- Steg 1: Kontrollera nätverksanslutningen
- Steg 2: Konfigurera din skrivare
- Steg 3: Ladda ner och installera drivrutinen
- Steg 4: Lägg till skrivaren på Mac-datorn
- Steg 5: Installera skannerdrivrutinen
- Slutsats
- Resurser
Så här ställer du in din Canon imageCLASS skrivare på ett trådlöst nätverk med en Mac
Introduktion
I den här videon kommer vi att gå igenom hur du konfigurerar din Canon imageCLASS skrivare på ett trådlöst nätverk med en Mac. Innan vi börjar är det viktigt att kontrollera att din trådlösa router är tillgänglig och korrekt inställd, samt att din dator är ansluten till nätverket.
Steg 1: Kontrollera nätverksanslutningen
Innan du ansluter skrivaren till nätverket bör du se till att skrivaren är inkopplad och påslagen. Huvudskärmen kommer att lysa när skrivaren är på. Om vilolägesikonen är tänd, tryck på hemknappen för att väcka skrivaren till liv. På hemskärmen, tryck på "meny". Om menyn inte visas på din skärm, scrolla åt vänster eller höger. Tryck på "inställningar" och sedan på "nätverk". Om du ombeds, ange ditt ID och lösenord. Om du inte har skapat något, är standardvärdet 7 6 5 4 3 2 1. Tryck på "trådlösa LAN-inställningar". Tryck på "ja" för att aktivera trådlöst LAN. Granska den visas meddelandet och tryck på "OK". Tryck på "SSID-inställningar". En SSID är namnet på ditt trådlösa nätverk, även känt som Wi-Fi-nätverk. Tryck på "välj åtkomstpunkt". Skrivaren kommer att börja söka efter tillgängliga trådlösa routrar. Välj det Wi-Fi-nätverk du vill använda och tryck på "nästa". Se till att välja det Wi-Fi-nätverk som din dator är ansluten till. Tryck på "OK". Ange ditt nätverkslösenord. Ditt lösenord skiljer mellan små och stora bokstäver, och symboler. När lösenordet är inmatat trycker du på "Tillämpa". Granska meddelandet och tryck sedan på "Ja" för att fortsätta. När denna skärm visas är skrivaren ansluten till nätverket. Tryck på "Stäng" och tryck sedan på hemknappen för att återgå till huvudskärmen.
Steg 2: Konfigurera din skrivare
Nu ska vi installera programvaran. Ladda ner drivrutinerna från Canon-webbplatsen genom att besöka oss på Canon.com/support. Följ dessa länkar för att ladda ner programvaran för din skrivare. Se till att ladda ner både skrivardrivrutinen och skannerdrivrutinen och notera var de sparas. Vi kommer att använda båda dessa filer i denna process.
Steg 3: Ladda ner och installera drivrutinen
Låt oss börja med skrivardrivrutinen. Öppna den nedladdade filen på din dator för att komma igång. Klicka på "fortsätt" för att starta installationsprocessen. Licensavtalsskärmen kommer att visas. Klicka på "fortsätt". Läs licensavtalet och om du godkänner villkoren klickar du på "godkänn" för att fortsätta med installationen. Klicka på "installera". När du blir ombedd, ange administratörens namn och lösenord som du använde för att konfigurera din Mac och klicka sedan på "installera programvara". Programvaran kommer nu att installeras. Detta kan ta flera minuter. När installationen är klar kommer detta meddelande att visas. Klicka på "stäng". Klicka antingen på "bevara" eller "flyttas till papperskorgen" för att fortsätta.
Steg 4: Lägg till skrivaren på Mac-datorn
Nu ska vi lägga till skrivaren. I Macs systeminställningar, klicka på "Skrivare och skannrar". Klicka på plus-tecknet och sedan på "Lägg till skrivare eller skanner". När din skrivare visas i listan, markera den. I rullgardinsmenyn "Använd" väljer du Canon-skrivardrivrutinen och klickar sedan på "Lägg till". Nu ska du se din skrivare i listan.
Steg 5: Installera skannerdrivrutinen
Låt oss nu installera skannerdrivrutinen. Öppna den tidigare nedladdade filen. Klicka på "fortsätt" för att starta installationsprocessen. Licensavtalsskärmen kommer att visas. Klicka på "fortsätt". Läs licensavtalet och om du godkänner villkoren klickar du på "godkänn" för att fortsätta med installationen. Klicka på "installera". När du blir ombedd, ange administratörens namn och lösenord som du använde för att konfigurera din Mac och klicka sedan på "installera programvara". Programvaran kommer nu att installeras. Detta kan ta flera minuter. När installationen är klar kommer detta meddelande att visas. Klicka på "stäng". Klicka antingen på "bevara" eller "flyttas till papperskorgen" för att fortsätta.
Slutsats
Grattis! Du har nu framgångsrikt installerat din Canon imageCLASS skrivare på en Mac genom en trådlös anslutning. Nu är du redo att skriva ut och skanna. För fler instruktionsvideor besök gärna youtube.com/canonusasupport. Tack för att du tittade!
Resurser
FAQ
Q: Behöver jag en trådlös router för att ansluta min Canon imageCLASS skrivare till mitt nätverk?
A: Ja, det är viktigt att ha en fungerande trådlös router för att kunna ansluta skrivaren till nätverket.
Q: Vilken Canon-webbplats ska jag besöka för att ladda ner drivrutinerna till min Canon imageCLASS skrivare?
A: Du kan besöka Canon.com/support för att ladda ner de senaste drivrutinerna och programvaran för din Canon imageCLASS skrivare.
Q: Kan jag använda samma skrivare på flera Mac-datorer i samma nätverk?
A: Ja, du kan ansluta din Canon imageCLASS skrivare till flera Mac-datorer i samma nätverk. Följ bara installationsinstruktionerna på varje datorsystem.
Q: Kan jag använda skrivaren direkt efter installationen?
A: Ja, när du har installerat skrivaren och drivrutinerna kan du använda skrivaren omedelbart för utskrift och scanning. Se till att skrivaren är ordentligt ansluten till nätverket och har tillräckligt med bläck eller toner innan du börjar.
 WHY YOU SHOULD CHOOSE Proseoai
WHY YOU SHOULD CHOOSE Proseoai