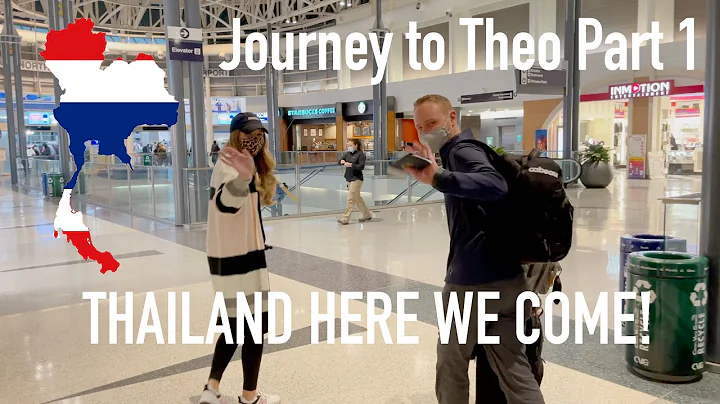Bilder zur Webseite hinzufügen und Full-Width Hero anpassen
Table of Contents:
- Einführung
- Änderungen an der Datei
- Hinzufügen von Bildern
- Die Sektion "Full-Width Hero"
4.1. Hintergrundbild hinzufügen
- Die Sektion "Vorteile"
5.1. Bilder hinzufügen
- Fazit
Einführung
In diesem Artikel werden die verschiedenen Änderungen an einer Datei und das Hinzufügen von Bildern erklärt. Es wird auch gezeigt, wie man das Full-Width Hero-Element und die Vorteilssektion anpasst.
Änderungen an der Datei
Es wurden einige Änderungen an der Datei vorgenommen, um das Hinzufügen von Bildern zu ermöglichen. Eine neue Sektion wurde hinzugefügt und mit einer Klasse namens "Full-Width Hero" versehen. Des Weiteren wurde eine Sektion mit drei Vorteilen erstellt.
Hinzufügen von Bildern
Um Bilder hinzuzufügen, müssen wir zuerst das Full-Width Hero-Element bearbeiten. Dazu verwenden wir CSS. Das Hintergrundbild wird mit der CSS-Klasse "full-width" definiert. Es wurde ein Ordner für Bilder erstellt und darin befinden sich vier Bilder, darunter auch das Bild "Server Room", welches als Full-Width-Bild verwendet werden soll.
Die Sektion "Full-Width Hero"
Dieses Element erzeugt derzeit einen leeren Bereich auf der Seite. Um das Bild einzufügen, müssen wir die CSS-Datei öffnen und die entsprechende URL angeben. Das Hintergrundbild sollte die gesamte Breite der Seite einnehmen.
Hintergrundbild hinzufügen
Um das Hintergrundbild hinzuzufügen, verwenden wir die Klasse "Full-Width Hero" in CSS und geben den Pfad zur Bilddatei an. Außerdem passen wir die Hintergrundposition und die Wiederholung des Bildes an.
Die Sektion "Vorteile"
In dieser Sektion sollen Bilder für die drei Vorteile eingefügt werden, nämlich "Data Analytics", "Code Deployment" und "Networking".
Bilder hinzufügen
Um die Bilder einzufügen, verwenden wir das Bild-Element in Dreamweaver und wählen die entsprechenden Bilder aus dem "Images"-Ordner aus. Jedes Bild sollte eine Größe von 500x500 Pixeln haben und mit einem alternativen Text versehen werden. Die Bilder sollten zentriert sein.
Fazit
Nachdem die Änderungen vorgenommen wurden, werden das Full-Width Hero-Bild und die Bilder in der Vorteilssektion auf der Webseite angezeigt.
🌟 Highlights:
- Hinzufügen von Bildern zur Webseite
- Anpassung des Full-Width Hero-Elements
- Einfügen von Bildern in die Vorteilssektion
FAQ
Frage: Wie füge ich ein neues Bild hinzu?
Antwort: Öffnen Sie Dreamweaver, wählen Sie die entsprechende Sektion aus und fügen Sie das Bild aus dem "Images"-Ordner ein.
Frage: Wie ändere ich die Größe der Bilder?
Antwort: Verwenden Sie CSS, um die Bildgröße anzupassen. Sie können die Breite und Höhe der Bilder anpassen.
Frage: Wie kann ich sicherstellen, dass das Hintergrundbild die gesamte Breite der Seite einnimmt?
Antwort: Verwenden Sie CSS und setzen Sie die Hintergrundgröße auf "cover", um sicherzustellen, dass das Bild die gesamte Breite der Seite abdeckt.
Ressourcen:
 WHY YOU SHOULD CHOOSE Proseoai
WHY YOU SHOULD CHOOSE Proseoai